Top Linux Commands
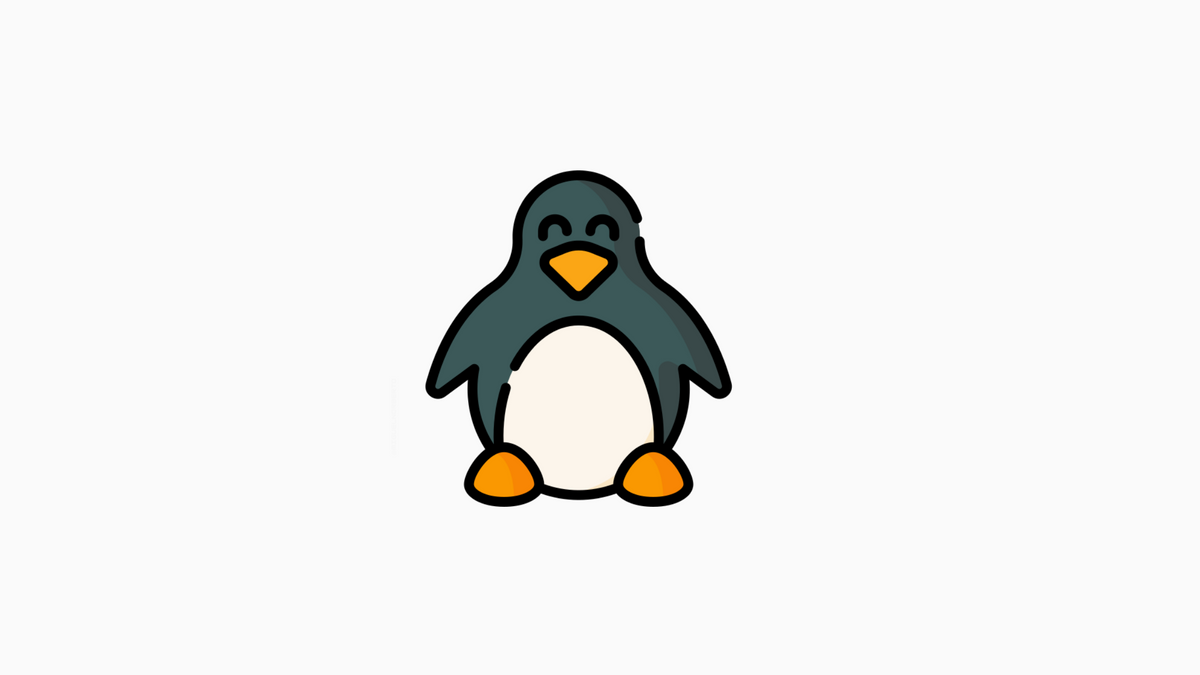
Linux is a powerful and versatile operating system that offers users a wealth of options when it comes to commands and utilities.
While there are many commands available, there are some that are essential for every user to know. In this article, we will explore the top Linux commands that every user should know.
The first command we will look at is ls. This command is used to list the contents of a directory. It can be used with various switches to provide more information, such as -l for long format or -a for all files including hidden files.
Next, we have cd which is used to change directories. This command can also be used with various switches, such as -L to follow symbolic links or -P to follow physical links.
Another important command is mkdir which is used to create directories.
ls: List the contents of a directory
In Linux, the ls command is used to list the contents of a directory. The output can be customized by using various options. For example, the -l option displays the file permissions, the -a option displays all files including hidden files, and the -h option displays file sizes in bytes rather than in human-readable format.
cd: Change directories
cd is a command used in Linux to change directories. It can be abbreviated cd or just cd. The command is used to navigate the file system. To use it, you type cd followed by the path to the directory you want to go to. For example, if I wanted to go to my Documents directory, I would type cd /home/username/Documents. If I were in the home directory and wanted to go to the Desktop directory, I would type cd Desktop.
pwd: Display the current working directory
The “pwd” command is used to display the name of the current working directory. The working directory is the directory that is currently being used by the shell. This can be useful for finding out where you are in the file system.
mkdir: Make a new directory
mkdir is a Linux command used to create a new directory. To use mkdir, you must provide the name of the directory you want to create. For example, if you wanted to create a directory called “test”, you would type:
mkdir test
If the directory already exists, mkdir will fail with an error message.
rmdir: Remove an empty directory
Linux provides a command line utility, rmdir, to remove an empty directory. The rmdir utility will only remove an empty directory and its contents. If the directory is not empty, rmdir will return an error message.
cp: Copy files and directories
cp (copy) is a command in Linux that copies files and directories. The syntax is cp [options] source destination. You can use the -r (recursive) option to copy directories and their contents recursively.
mv: Move or rename files and directories
In Linux, the mv command can be used to move or rename files and directories. To move a file or directory, use the mv command followed by the source filename and destination filename. For example, to move the file myfile to the directory newdirectory, type:
mv myfile newdirectory
To rename a file or directory, use the mv command followed by the old filename and new filename.
rm: Remove files and directories
Remove files and directories (rm) is a command-line utility that allows the user to delete files and directories. The rm utility can be used to delete a single file or multiple files. The rm utility can also be used to delete a directory and all of its contents. To delete a file or directory, use the rm command followed by the name of the file or directory. For example, to delete a file named “file1”, use the following command:
rm file1
To delete multiple files, use the following command:
rm *.txt
This will delete all files that have the .txt extension.
FInal Thought
There are many useful Linux commands that can make your life easier. These are just a few of the most commonly used commands, so be sure to explore the rest of the Linux command line to find the ones that fit your needs.
And don’t forget, with Linux, there’s always more than one way to do things, so if you don’t like a certain command or its options, there’s sure to be another one that will work better for you.